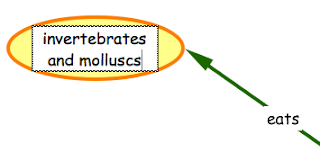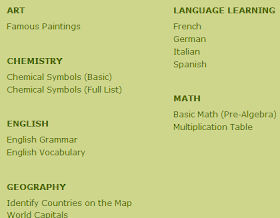You need to put some sanity saving measures in when working with a class of 5 and 6 year olds in a lab. They can't sit for long, because they are too excited, so it is best to get them on the computers straight away. If possible don't have them sharing as their collaborative skills at this age aren't that great!
Beforehand you will have needed to teach a couple (or more) of more able students to help the others to log on, and then click on the programme they are going to be using i.e KidPix or Paint. Let them go for it, experimenting with the tools or doing their favourite thing. Once everybody is logged on and in the programme, THEN you can start to add some order to your lessons.
The following are the stages you could go through with Juniors
These happen over several sessions!
- free play
- while they are in free play, work with individuals showing them a new tool i.e dragging background pictures and adding stamps
- show them the typing tool and type their name (you will need a display on a wall that shows the Upper and Lower case letters for those who haven't mastered them yet)
- type the words they know how to write (have high frequency words on the wall for students to look at)
- first official lesson can be drawing a picture about their topic or what they are writing about in their classroom LIMIT THE TOOLS! Pencil and Paint Can ONLY
- Repeat this session many times but bring something new in when the students look ready for it like typing your name (I also teach new things to students who look like they are capable of it as I walk around)
- next session might be typing a sentence
- at some stage teach the more able students how to save (they will help you to save students work)

- once the students are used to all these steps then you might introduce a new programme/Application
- at the same time talk to the students about the magic line, put two hands on the keyboard, this hand can't cross over this side of the magic line and the other hand can't cross over that side of the magic line (I put little pieces of folded paper between the keys to create a magic line)
- draw a picture for their story
- Type a heading for their story that could be printed out
- find a picture in Kidpix that could be printed out
- always remind them of the magic line
- thumbs only on the space bar
- pinkies only on the delete key
- rest fingers on the home keys (those students whose fingers can reach and are ready for it)
Mouse Practice
Mouse Practice PowerPoint Show version
View more presentations from Jacqui Sharp.
To make these Learning Centres follow these instructions
Finally, limit the time students are on the computers, 30 minutes is plenty of time for younger children to be staring at screen. If you have extra time over, then bring out the cameras and take photos that could be used for motivational writing or for publishing their work.
Just remember at this age more than any other age, the students will develop their skills at differing speeds...some a LOT faster than others. Identify those children that have those skills and use them to help you to teach the others. You will find that children learn best from each other!
To make these Learning Centres follow these instructions
Finally, limit the time students are on the computers, 30 minutes is plenty of time for younger children to be staring at screen. If you have extra time over, then bring out the cameras and take photos that could be used for motivational writing or for publishing their work.
Just remember at this age more than any other age, the students will develop their skills at differing speeds...some a LOT faster than others. Identify those children that have those skills and use them to help you to teach the others. You will find that children learn best from each other!