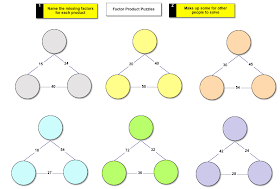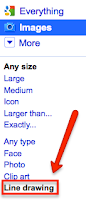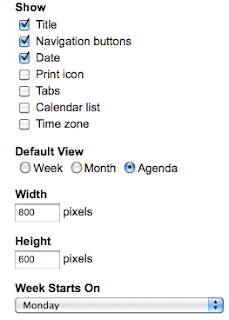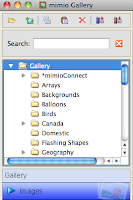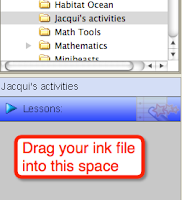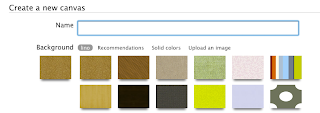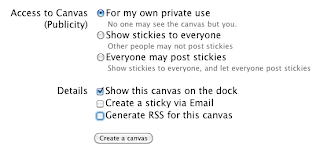Jane Danielson is documenting her school's journey into the use of Social Media and how it is becoming an integral part of the communication lines between school and community. http://janedanielson.blogspot.com/
A lot of the teachers that I work with are disappointed with parent interaction with their blogs and wikis and would like feedback from them on children's work. Jane has discovered from the large take up of 'Liking' the school's Public page and through comments left on the school's public profile page that a lot of parents have Facebook and that they seem to regularly check it. Feedback from parents say that they like this method of communication.
How could you use Facebook in the classroom?
You can add a 'Public Profile Page' to your personal account. This is your connection to the parents in your class.This will enable you to post updates to your Public Profile page like
- updates to wikis and blogs
- links to websites or articles
- reminders about events that are coming up
- requests for parents to check student pages
How does this affect your personal Facebook?
When somebody clicks the Like button on your Facebook link, they will receive only the updates you put on your Public Profile page, they do not get your personal updates and you do not get theirs.
How do I set up a Public Profile page?
- Log into your Facebook page
- open another tab on your browser (Ctrl T or Command T)
- go to this website http://www.facebook.com/pages/create.php
- click on Local Business, choose Education
- Type in the Page Name in space provided
- Tick the 'I'm the official representative...'
- Click Create Official Page
- Click on Create Page
- Add a brand image and information
- Add your first post (it might be a link to latest blog or wiki update) by clicking on Post Update

- Click on the Like button
- Now you need to create a Like box to go onto your wiki or blog for parents to click on so that they will receive your updates
- Click on http://developers.facebook.com/docs/reference/plugins/like-box
- Paste in the internet address for your Public Facebook page
- Make changes to the width and colour of theme
- Click on Get Code and copy the code
- Go to your Wiki, click on Edit Navigation, Click where you want it to go, click on Widget then other, paste the code, click Ok and then Save
- To add to a blog, go to the Dashboard, click on add a Gadget, click on HTML/JavaScript, paste code, click Save, drag the gadget to where you want it on the side panel, click Save
If you want to communicate with the parents of your children in your class, then try using the social media tool of Facebook to reach them. This just might encourage them to look at your blogs and wikis and comment on their children's work.
But be aware this is not for your children's use, Facebook has a R13 rating so your students if they are under the age of 13 are not legally allowed to have a Facebook page so it is not appropriate for them to 'Like' your public profile page let alone comment on it. If this does happen, then you will need to inform parents through a post on your Facebook page about the legalities and also talk to the children in your class.