 |
| The Slide over works on most apps but allows only a slim view of the other app |
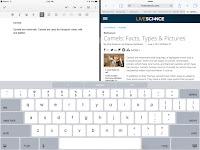 |
| The Split Screen works on only some apps and gives 2 apps half the screen each |
Swipe left from the right hand side of the screen and this will show the 'Slide Over', tap and hold on the handle in the middle
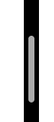 and drag to the middle of the screen and this will be the Split Screen. You can see both screens and work independently in each screen at the same time. If you want to choose a different app, swipe down from the top
and drag to the middle of the screen and this will be the Split Screen. You can see both screens and work independently in each screen at the same time. If you want to choose a different app, swipe down from the top 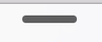
You can't do this in all apps but there are loads you can split screen like... Google Docs, Slides, Sheets, Safari, Chrome, iBooks, Pages, Keynote, Numbers, Photos, Drive, Explain Everything, Dropbox, Calendar, Canva, Classroom, Edpuzzle, Word, PowerPoint, Excel, Inspiration, iTranslate, Mail, Maps, Notability, Notes, Padlet, Google translate, Twitter, Youtube and many more.
I was disappointed you couldn't use Split Screen with Kindle but what you can do is open the Kindle app, do the Slide over and open Docs, Slides, Word etc. If you want to copy some text, do the highlight - copy on the Kindle (the Slide over will disappear) and then do the Slide over and paste into the Doc.
I can see so many applications for this functionality. Be aware though that Slide View works on iPad Air, iPad mini 2 and up and the Split Screen works for the iPad Air 2, iPad mini 4 and up.

No comments:
Post a Comment