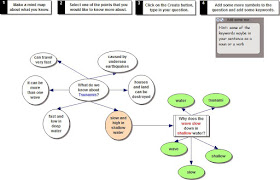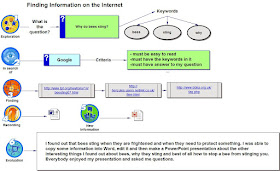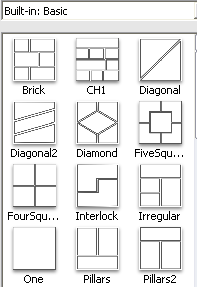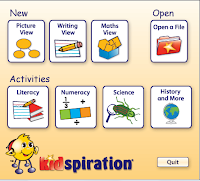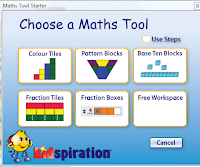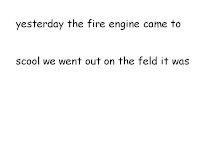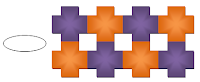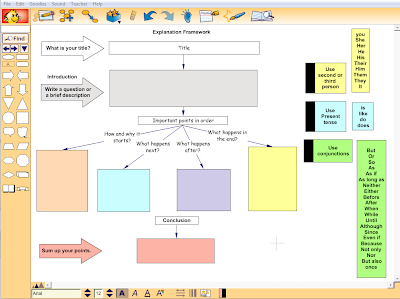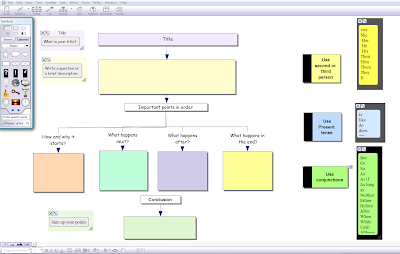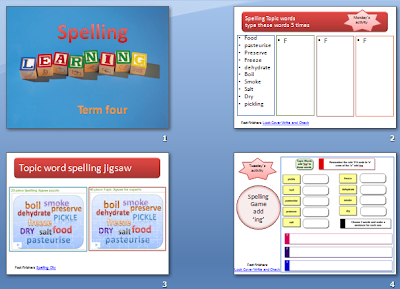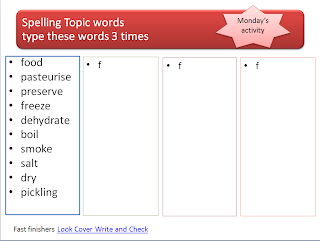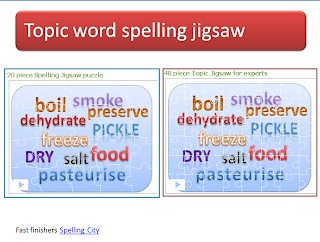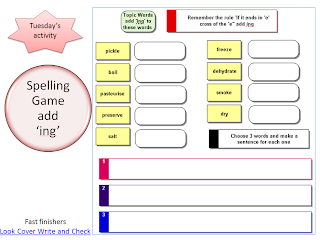To teach children how to become

competent researchers requires several stages. I like to use
Inspiration (or Kidspiration) Graphic Organisers to guide them in this task. Once they have some knowledge of the topic at hand teachers generally set them an activity where they have to come up with a question to research about. Most children find this difficult.
That is why I use this Graphic Organiser
'What do we know about?' Students fill in what they know about the topic. I then ask them to choose one of the ideas that they would like to know more about. They then choose one of the ideas and turn that into a question.
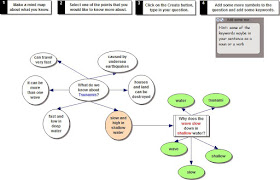
The nouns or verbs in the question are likely to be their search words.
The next step is to go to
Google or any other search engine
http://delicious.com/sharpjacqui/searchengines enter in the search words. Click on a website. Generally most of the websites they will choose will have a lot of text which can be quite daunting to read. This is when I introduce my trick of
Ctrl F (Command - F for Macs). This brings up the 'Find' box,

type in one of the key words, if that word is on the page it will be highlighted, ask the child to read the sentence the word is highlighted in, refer them back to their research question and ask them if it answers their question, if not they click on the
Next and that will highlight the next instance of that word, again they read that sentence. "Does it answer the research question?" If so the children
highlight just that sentence, copy and paste into a Word document. They continue in this way until they have enough information that answers their research question.
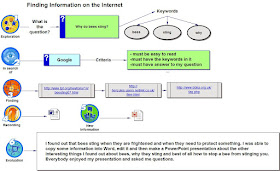
The next Graphic Organiser is the 'Finding Information on the Internet'.
Children type in
- What the Question is
- What the keywords are
- the search engine they are going to use
- the criteria for the websites they will use
- the links to the websites
Under the
Recording they can hyperlink the picture of the Word icon/symbol to the file they have created with all the copied material from websites. Under
New Information is the link to the PowerPoint (or Keynote, or Photo Story, or
MovieMaker or
iMovie file) that contains the presentation they have made using the information they have found. Finally under Evaluation they type in their final thoughts about their research. This is great model for teachers and students alike. The teacher has a full assessment of the progress and procedures the child went through for their research. They can see what the question was, the key words used, the
Internet sites used and then they can compare the 'Word' file with the final presentation to see if the child was able to make sense of the information they found and turn it into their own. Students are showing accountability for their learning by referencing the sites they have visited and demonstrating how they have turned their new knowledge into new information.
For this to work well and for students to become independent researchers this format needs to be repeated often. It can work well for novel studies, topic research, and as a starting point for several writing genres such as procedural, argument and explanation.