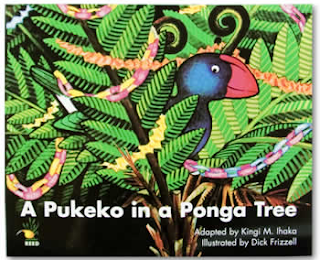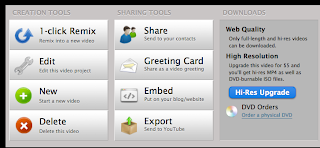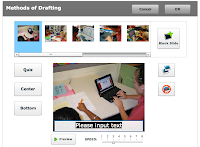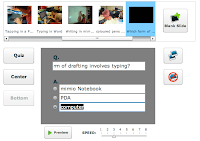There are only two weeks left until the end of the school year in New Zealand,
so it is time to start thinking about Christmas activities we could do with the students in our classes. Even though Christmas is during Summer we still adopt a lot of the Northern Hemisphere traditions and teach them in our classes. One noteable case last Christmas was showing the teacher of the bi-lingual Tongan unit how to make paper snowflakes online and offline!
The next few posts are going to concentrate on Christmas activities you can do in the classroom using computers.
Twelve Days of Christmas
This was a favourite activity I did with students every Christmas where we would- read The Twelve Days of Christmas
- sing the song
- read the Kiwi Version of The Twelve days of Christmas, A Pukeko in a Ponga tree
- sing the song
- finally we would plan and write our own 'Twelve Days of Christmas' story
- The children would write and illustrate their own books
- PowerPoint (Younger children could have a template with most of the words typed and they would fill in the gaps, add pictures and themes to the pages)
- older children could create theirs from scratch
- draw the pictures in Kidpix, Paint or Artrage
- students could draw or paint pictures, take photos of final products
- or use online programmes to create drawings such as Sketchfu ( need to set up an account, click on Download to see image and screen capture or print); Odopod is more suitable for older students, drawings look like watercolours; Sumo is more suitable for older children as it has quite comprehensive tools; Artpad is a simplistic art tool suitable for all ages, take screen captures of finished art work
- other programmes that could be used are PhotoStory 3 (Windows only), Moviemaker (Windows) or iMovie (Mac) Insert photos, record voices or add a music track to create movie.
Inspiration or Kidspiration could be used for the mindmapping of the ideas and publishing as well. Both Kidspiration and Inspiration can be hyperlinked to websites, Inspiration can also have movies embedded on the page.
ComicLife is also another easy way to publish students work. Use their drawings or photograph artwork and add it to the comic.(If you are using images from online don't forget to reference!)
If you don't have ComicLife then use the Autoshapes in Word
A simple but fun activity for all ages is building a picture in Kerpoof and adding text, you can search for graphics and make it as unusual as you like. Print it or screen capture it when finished.
Different themes could be decided on. There are different schools of thought on the original meaning of the song. Here are some ideas for themes that could be used
- characters and settings from a fairy tale or favourite book
- indigenous items from the child's country of origin
- favourite sports (teams)
- international themes such as Global Warming, Third World countries, Disasters
- based on a Social Studies/Science topic studied that year
- presents they would like for Christmas
- presents they would like to give for Christmas
- based on people in the school/classroom
- based on a favourite movie (See the youtube movies below)
- look through a current magazine or newspaper
- write about noteable school or personal events
How about a non-Christmas theme?
There maybe some students in your class who do not celebrate Christmas so they could have a theme about the holidays. I saw a great book in a classroom a few days ago called 'The Twelve Days of Holidays'. This is written from the mother's perspective as she is increasingly getting 'fed up' with her children at home during the holidays. Students could write about- the holiday they are going to have
- their best holiday
- their worst holiday
- their dream holiday
- or from the perspective of a member of their family
Other versions of 'The Twelve Days of Christmas' that can be viewed that could motivate students are the following
- this one is a slideshow with pictures (paintings) of each day
- This next Youtube movie is a good example of how you can create your own Twelve days of Christmas on a particular theme, in this case on Disney stories.
- This version will appeal to Shrek fans. This is a great theme to use picking out characters in the movie.
- And if you want to see the lyrics have a look at this Youtube movie
For more advanced ideas of presenting the twelve days of Christmas which could be embedded into Blogs and wikis...
Wallwisher: Add posts to the wall, could be an individual wall or a collaborative wall
For further instructions on how to use Wallwisher
Glogster a poster yourself application enables you to embed graphics, movies and link to websites.
Create an online book
Mixbook has some great Christmassy templates. Students can publish their Twelve Days of Christmas in Mixbook and then embed into their wiki or blog (for free). They can also be purchased from $6.99 US and sent to you.There are a lot more online ways of presenting 'The Twelve Days of Christmas', for more ideas look at