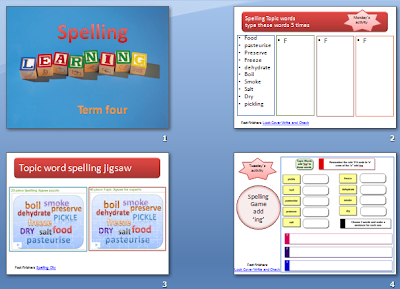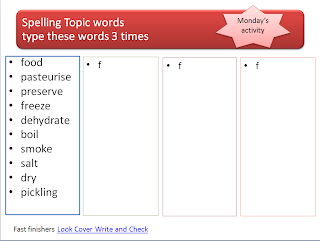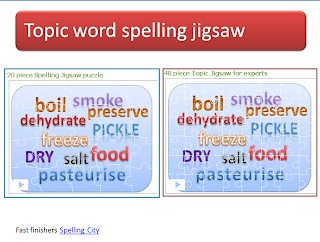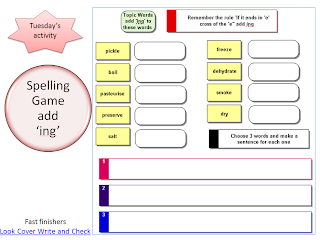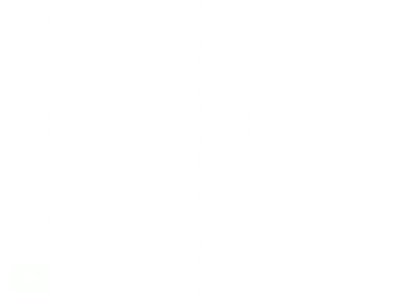After observing countless lab lessons and taking a few myself, there are a few strategies I would suggest teachers put in place
- Control signals to get attention
- Repetition
- Organisation of sites and links
1. It is important that all students will stop when you make a certain signal. You would use this when you want to demonstrate the same thing to everybody. The signals could be a clapping pattern or a voice pattern such as "hands off...look at me'. For older students I tend to use "thank you...looking at me". Then you should stop and wait until all students are looking at you, if they don't I would say "Oh dear, not everybody is looking at me, let's try again..." The common mistake I see teachers make is that they continue to shout instructions to the class while they are all still talking. Once you gain a few students attention, make the comment "Well done Johnny, your eyes are on me..." etc and soon all the students will be looking your way. If it has taken a long time to get their attention, then I would say once they are all looking at me "That was a bit slow, let's try that again, turn back to your computers...hands off, looking at me". Believe it or not, this works! Kids will respond to what you want them to do if you have set the rules and if you keep the same rules and routines constant.
2. As stated before, repetition works. If you keep to the same constant routines of behaviour in the computer lab, all your lessons will go smoothly. SO, make sure the students know what the attention signals are. For more tips on successful computer lessons click on this link 'Going to the computer lab'
3. For younger children particularly, I like to have the links organised through a hy perlinked PowerPoint or Keynote. These links will lead to the Website, game or file I have saved on the networ
perlinked PowerPoint or Keynote. These links will lead to the Website, game or file I have saved on the networ k. Students will need to know where to find the file, so make that clear at the start of the lesson, and how to put PowerPoint into Slideshow so that the links work. For older children you could have Class Delicious site organised with all the links to the websites they need to visit, categorised under curriculum areas, topics, or even Group names.
k. Students will need to know where to find the file, so make that clear at the start of the lesson, and how to put PowerPoint into Slideshow so that the links work. For older children you could have Class Delicious site organised with all the links to the websites they need to visit, categorised under curriculum areas, topics, or even Group names.