Some schools aren't able to save to or open files from their server on the iPad. One of my teachers takes a lot of photos and stores them on her laptop, she can't use Photostream as all her photos would end up on other classes iPads as they are all synced to one master computer.
Therefore Dropbox is a great option. Download and install Dropbox on your computer...
...and then download the app from the App Store
Dropbox (Free for iPad; Free for iPhone/iPod Touch)
3 Gig is free
Stores all types of files
Downloads an application to your computer that will appear as a main folder in your hardrive
It is good practice to look at the size of your photos before you upload to Dropbox or Box and compress them if they are larger than 500kbs. Ideal size is between 100-500kbs.
Open the app on your iPad or iPod Touch. Look for the photos, tap on them.
Click on the Share button and select Save Photo, the photo will appear in the Photo Library.
Thursday 19 July 2012
Saturday 14 July 2012
Saving/Synching to iTunes wirelessly
You can connect your iPad to a computer with a USB cable and find saved work under apps but this can be done wirelessly even with a classroom of iPads to the classroom computer, it does not have to be the master computer that the iPad is synced to.
Connect your iPad to the computer, click Cancel on any syncing it might ask you to do.
Select 'Sync with this iPad over Wifi'
and
Some of the apps that save to iTunes are
Artrage, Book Creator, Cartoonatic, Cartoon Studio, Comic Life, Docs to Go, eBook Creator, Explain Everything, Field Notes, Film Director, Garageband, Ghostwriter, Good Reader, Google Earth, GreenScreen, I can Animate, iDiary, iMovie, Ink, Inspiration, iPhoto, iThoughts, Kindle, Note Taker, Noteshelf, Numbers, Pages, Penultimate, Pirate Scribble, Popplet, Puppet Pals, Record, Reel Director, Scribble Press, Sketchbook, Skitch, Storyboards, StoryBuddy, Strip Design, Type Drawing, Vimeo
For any of the apps, click on the Share button.
Click on 'Send to iTunes'.
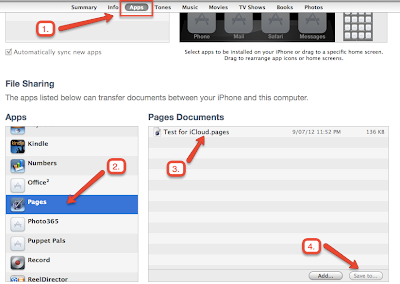
Connect your iPad to the computer, click Cancel on any syncing it might ask you to do.
Select 'Sync with this iPad over Wifi'
and
'Manually manage music and videos'
Click Apply and disconnect iPad.Some of the apps that save to iTunes are
Artrage, Book Creator, Cartoonatic, Cartoon Studio, Comic Life, Docs to Go, eBook Creator, Explain Everything, Field Notes, Film Director, Garageband, Ghostwriter, Good Reader, Google Earth, GreenScreen, I can Animate, iDiary, iMovie, Ink, Inspiration, iPhoto, iThoughts, Kindle, Note Taker, Noteshelf, Numbers, Pages, Penultimate, Pirate Scribble, Popplet, Puppet Pals, Record, Reel Director, Scribble Press, Sketchbook, Skitch, Storyboards, StoryBuddy, Strip Design, Type Drawing, Vimeo
For any of the apps, click on the Share button.
Click on 'Send to iTunes'.
It might ask what format you would like to send it as i.e. PDF, Word, jpeg, Pages; choose a format.
Go to iTunes on your computer (remember you do not have to connect your iPad or iPod Touch).
Down the side you will see the list of all your devices you have wirelessly connected to.
Click on the Device.
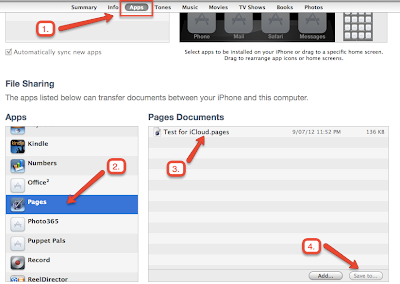
- Click on Apps.
- Click on the App you saved from
- Click on the file when it appears
- Click on Save to
- Choose where you want to save to and click Open
Sunday 8 July 2012
Add Facebook and Twitter Streams to Google Sites
Facebook Stream
For Facebook go to the Like Box page and paste in your Facebook URL
Click on Get Code
Click on iFrame
Highlight Code
Copy Code
Click OK
Go to Google Sites
Click on the Edit button
Click where the Facebook stream will go and click on the HTML button
Paste in code, click Update and then Save
Twitter Stream
For Twitter click where you would like the widget to appear
Go to Insert - More Gadgets
Scroll down and click on Twitter Widget
Click Select
Click on User Profile
Type in your User name
Click Ok
Click Save
For Facebook go to the Like Box page and paste in your Facebook URL
Click on Get Code
Click on iFrame
Highlight Code
Copy Code
Click OK
Go to Google Sites
Click on the Edit button
Click where the Facebook stream will go and click on the HTML button
Paste in code, click Update and then Save
Twitter Stream
For Twitter click where you would like the widget to appear
Go to Insert - More Gadgets
Scroll down and click on Twitter Widget
Click Select
Click on User Profile
Type in your User name
Click Ok
Click Save
Sunday 1 July 2012
A Research Tip using Safari and Inspiration
Become a smart researcher using
Inspiration: (Free or $9.99 for iPad)
1. Find your website on Safari by using at least 3 keywords. I am going to do a search on wading birds in New Zealand. So the key words are 'bird native wading' and I will add New Zealand to narrow down the search results.
2. Open an Inspiration Graphic Organiser
Create your mindmap
3. Go to the internet site you have chosen, type in one of the keywords in the Search Box from the question links in the mindmap like 'eats'. I have to use the synonym 'feeds' as eats did not appear under the 'On the Page' links
Tap on the Find 'feed' under 'On this Page' There are 6 matches for the word on this webpage
4. Click the next arrow button to see each instance of the word 'feed' until you see a sentence that will answer your question
5. Tap and highlight a word in the text that answers your question, tap and drag the handles until they highlight all of the sentence and tap Copy
6. Go back to your mindmap, tap and hold and tap Paste
7. Go between the Internet site and the mindmap adding information
8. Don't forget to reference where the information and pictures came from by highlighting the internet address, tap copy and paste into your mindmap.
Inspiration: (Free or $9.99 for iPad)
1. Find your website on Safari by using at least 3 keywords. I am going to do a search on wading birds in New Zealand. So the key words are 'bird native wading' and I will add New Zealand to narrow down the search results.
2. Open an Inspiration Graphic Organiser
Create your mindmap
3. Go to the internet site you have chosen, type in one of the keywords in the Search Box from the question links in the mindmap like 'eats'. I have to use the synonym 'feeds' as eats did not appear under the 'On the Page' links
Tap on the Find 'feed' under 'On this Page' There are 6 matches for the word on this webpage
4. Click the next arrow button to see each instance of the word 'feed' until you see a sentence that will answer your question
5. Tap and highlight a word in the text that answers your question, tap and drag the handles until they highlight all of the sentence and tap Copy
6. Go back to your mindmap, tap and hold and tap Paste
7. Go between the Internet site and the mindmap adding information
8. Don't forget to reference where the information and pictures came from by highlighting the internet address, tap copy and paste into your mindmap.
Create your own Qwiki
Go to Qwiki and sign up.
Add Youtube movies or Vimeo, add pictures from your computer, photos from Flickr streams, Google Maps and text. Export to Youtube and then embed in wikis and blogs.
Blogging, writing from the perspective of the Character
Devices are wonderful, interactive communication tools for students to use for blogging ideas and thoughts due to their portability and instant connection to the internet. An engaging task would be to set up a blog based around a novel your students are studying, give each of your students a character to write as and start with one of the conflicts or actions in the story. As the different characters, students can comment and write new blog posts putting forward their points of view and new ideas and insights.
Students can subscribe to the blog so that they can be alerted when there has been an update. Using devices enables them to be connected quickly and easily.
Writing like this will promote dialogue, discussion and a deeper understanding of the themes and ideas in a novel.
The devices are the vehicles for delivery, reading, writing and commenting.
Blogger: (iPhone and iPod Touch)
Share: publishes to the Internet, viewed in Browser
WordPress: (iPhone/iPod Touch; iPad)
Share: publishes to the Internet, viewed in Browser
This is an example of a 'Writing as Characters' blog I have started. Feel free to comment as a character on the blog and if you would like to participate as a guest blogger request an invite from info@jsharp.co.nz
Students can subscribe to the blog so that they can be alerted when there has been an update. Using devices enables them to be connected quickly and easily.
Writing like this will promote dialogue, discussion and a deeper understanding of the themes and ideas in a novel.
The devices are the vehicles for delivery, reading, writing and commenting.
Blogger: (iPhone and iPod Touch)
Share: publishes to the Internet, viewed in Browser
WordPress: (iPhone/iPod Touch; iPad)
Share: publishes to the Internet, viewed in Browser
This is an example of a 'Writing as Characters' blog I have started. Feel free to comment as a character on the blog and if you would like to participate as a guest blogger request an invite from info@jsharp.co.nz
Subscribe to:
Posts (Atom)



















