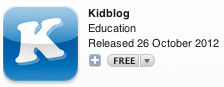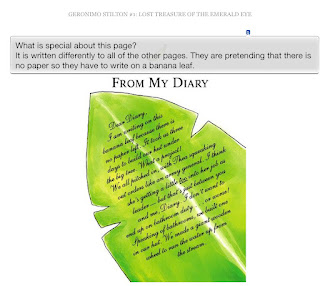There are so many digital tools available to students.
How can you manage them?
Which is the best tool?
How can we share them out?
How can we remember to use them?
I have talked a lot about the necessity of students having their own
'Digital Toolkit'.
- They need to know what is available
- They need to know 'how' they can use this toolkit
They need to be able to make
choices for their own learning! This is all part of building up self management and collaboration skills.
The diagram below shows an example of an overall '
Junior Digital Toolkit'.
There are 3 main digital tools
- Laptop
- iPad/iPod Touch
- Easi Speak
Now the students need to know how they are going to use these. With the laptop I have itemised the different uses and what software application they will use with it
Writing stories - Kidspiration or Pages
Playing Games -Wiki
Make Movies - iMovie
And then I have done the same with the iPad/iPod Touch
Writing stories - Notes or Pages
Drawing - Create a draw
Making Music - Garageband
As the students progress and become more proficient, I would add more software and apps tools until they have a wide selection and choice about what they could use.
Now let's put this into practice. Below is the
Writers Digital Toolkit at the beginning of the year
Students are clearly able to see what their choices are for when Drafting and Publishing.
As the year moves on, more apps, software and online tools can be added.
There needs to be a monitoring system put in place to see what students are using. For very young children I might have a Sticker chart.
For older, more independent students I would have individual Check lists that are either kept in a Clearfile folder or as a Google Doc.
Putting management techniques such as this in place teaches students to be independent, collaborative and self managing. Students need to know what is available for them to use and that they have a choice in the way they want to learn.








 Mirror your iPad by tapping on the Air Play button
Mirror your iPad by tapping on the Air Play button  and select the name of the laptop and turn Mirroring on.
and select the name of the laptop and turn Mirroring on.