- Go to Drive
- Click on file to be saved in other folders
- Press Shift - Z
Thursday, 22 June 2017
Google Tip: Saving a file to two or more folders
Has there been a time when you have wanted to save the same file to more than one folder and for it to be simultaneously updated at the same time?
Labels:
Google,
Google Docs,
Google Slides,
Google Spreadsheets,
Google Tips,
PTC 4:iii,
PTC 5:i
Tuesday, 13 June 2017
Split screen and Slide over on iPad
Split Screen and Slide over on the iPad is one of those hidden gems that most people don't know about. I had a teacher tell me today that she had one child who completes 95% of his work on the iPad because of his dysgraphia condition. But he also needs to use 2 devices particularly if he is researching as he finds it difficult to switch back and forth between apps, so he uses the iPad for his recording of information and a Chromebook for his researching. I showed them today how they could use 'Slide Over' and 'Split Screen' and only use one device.
Swipe left from the right hand side of the screen and this will show the 'Slide Over', tap and hold on the handle in the middle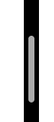 and drag to the middle of the screen and this will be the Split Screen. You can see both screens and work independently in each screen at the same time. If you want to choose a different app, swipe down from the top
and drag to the middle of the screen and this will be the Split Screen. You can see both screens and work independently in each screen at the same time. If you want to choose a different app, swipe down from the top 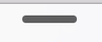
You can't do this in all apps but there are loads you can split screen like... Google Docs, Slides, Sheets, Safari, Chrome, iBooks, Pages, Keynote, Numbers, Photos, Drive, Explain Everything, Dropbox, Calendar, Canva, Classroom, Edpuzzle, Word, PowerPoint, Excel, Inspiration, iTranslate, Mail, Maps, Notability, Notes, Padlet, Google translate, Twitter, Youtube and many more.
I was disappointed you couldn't use Split Screen with Kindle but what you can do is open the Kindle app, do the Slide over and open Docs, Slides, Word etc. If you want to copy some text, do the highlight - copy on the Kindle (the Slide over will disappear) and then do the Slide over and paste into the Doc.
I can see so many applications for this functionality. Be aware though that Slide View works on iPad Air, iPad mini 2 and up and the Split Screen works for the iPad Air 2, iPad mini 4 and up.
 |
| The Slide over works on most apps but allows only a slim view of the other app |
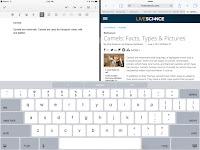 |
| The Split Screen works on only some apps and gives 2 apps half the screen each |
Swipe left from the right hand side of the screen and this will show the 'Slide Over', tap and hold on the handle in the middle
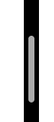 and drag to the middle of the screen and this will be the Split Screen. You can see both screens and work independently in each screen at the same time. If you want to choose a different app, swipe down from the top
and drag to the middle of the screen and this will be the Split Screen. You can see both screens and work independently in each screen at the same time. If you want to choose a different app, swipe down from the top 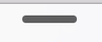
You can't do this in all apps but there are loads you can split screen like... Google Docs, Slides, Sheets, Safari, Chrome, iBooks, Pages, Keynote, Numbers, Photos, Drive, Explain Everything, Dropbox, Calendar, Canva, Classroom, Edpuzzle, Word, PowerPoint, Excel, Inspiration, iTranslate, Mail, Maps, Notability, Notes, Padlet, Google translate, Twitter, Youtube and many more.
I was disappointed you couldn't use Split Screen with Kindle but what you can do is open the Kindle app, do the Slide over and open Docs, Slides, Word etc. If you want to copy some text, do the highlight - copy on the Kindle (the Slide over will disappear) and then do the Slide over and paste into the Doc.
I can see so many applications for this functionality. Be aware though that Slide View works on iPad Air, iPad mini 2 and up and the Split Screen works for the iPad Air 2, iPad mini 4 and up.
Monday, 6 March 2017
Add MP4s and .MOV to Google Slides
For privacy issues, teachers will like that they don't have to put their school or student movies onto Youtube anymore, and there is less of a process to go through.
Labels:
Google,
Google Slides,
Google Tips,
Movies,
PTC 2:i,
PTC 2:iii,
PTC 5:1
Friday, 10 February 2017
Experimenting with Rocketium
Rocketium is very easy to use. The only thing you can't do is adjust how the graphics appear with a free account. Make sure you make all graphics landscape rather than portrait, as you can see in mine that some of the portrait graphics are cut off. This is a great tool for younger students to use when publishing their inquiry or writing work. It could also be used as a great reflective tool.
Friday, 13 January 2017
Reading Activity Idea using QR codes and movie making
Create a book trailer in iMovie using the Trailer option which makes it approximately a minute long
 Create the graphics by using the Free Adobe Illustrator Draw app. Follow instructions for how to use the app on this post 'Creating Clipart, Cartoons and Avatars'.
Create the graphics by using the Free Adobe Illustrator Draw app. Follow instructions for how to use the app on this post 'Creating Clipart, Cartoons and Avatars'.
Once the movie is made and uploaded to a Youtube channel, copy the Youtube URL and make a QR code of it on QRStuff

Print out the QR code and stick it to the cover of the book. Build up a series of books that are kept in the Library.
- advertise the book for others to read
- tell the synopsis of the story
- explain one part of the story in more detail
 Create the graphics by using the Free Adobe Illustrator Draw app. Follow instructions for how to use the app on this post 'Creating Clipart, Cartoons and Avatars'.
Create the graphics by using the Free Adobe Illustrator Draw app. Follow instructions for how to use the app on this post 'Creating Clipart, Cartoons and Avatars'.Once the movie is made and uploaded to a Youtube channel, copy the Youtube URL and make a QR code of it on QRStuff

Print out the QR code and stick it to the cover of the book. Build up a series of books that are kept in the Library.
12 ways to energise Learning
I came across this infographic by Atomic Learning '12 ways to energise Learning'. Some of these you may already be doing, consider using some of the other ideas in your daily planning.
Subscribe to:
Comments (Atom)





