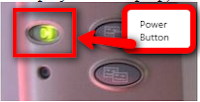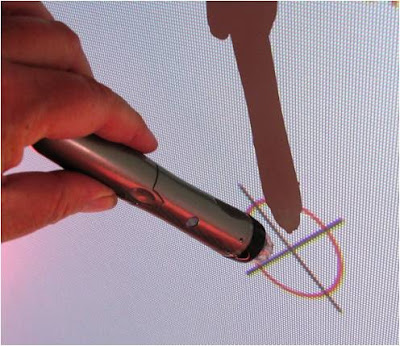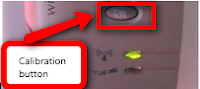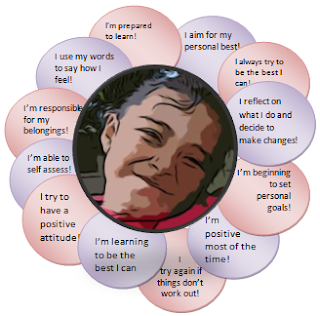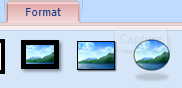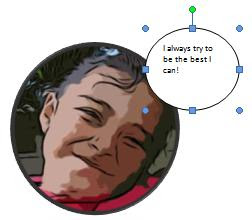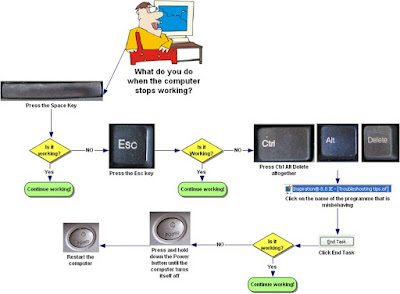
At the Learning@school conference I was talking to some West Auckland teachers about computer management in the classroom. One of the problems that teachers find that students have at the beginning of the year is computers not going, screens off, power supply not connected or what to do when the computer stops working. The best way to deal with this is to set up a trouble shooting guide or flow chart for students to follow when things go wrong, so if the students follow those steps and still have problems, then they must go to the Computer Monitor, and if that doesn't work, then go to the teacher. It is all about developing students independence and problem solving.