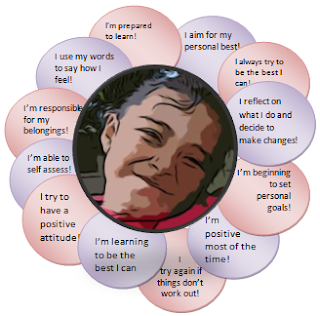
Anne wants her children to write what their goals are for the year around the Key Competency 'Managing Self'. She wants to insert their individual photos into a flower shape. Students will highlight what they have achieved throughout the year.
Mac Instructions
With Macs you can use Word, insert the photo, click on the photo to see Picture Toolbar (if that is not there then go View-Toolbars- Picture). Click on the Circle selector tool, drag around the child's face then click on the cut out tool.
Or you can use iPhoto. Click on the photo to be changed. Click on the Edit button. Crop the photo until you can see just the face. Click on the Effects button. Select Matte, click Done. Insert the photo on to your page.
Windows Instructions
Only Word 2007 has the circle cutout option, insert the photo, click on the photo, click on the
 Format tab, select the circle shape,
Format tab, select the circle shape, 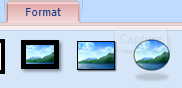 then you may need to crop so click on the Crop button
then you may need to crop so click on the Crop button and click and drag a corner until you see as much of the picture as you want.
and click and drag a corner until you see as much of the picture as you want. Downloadable software (Win only)
Photofiltre http://photofiltre.free.fr/download_en.htm is a free photo editing programme. It is very simple to use and has some wonderful filters that make amazing changes to photos. You can also use it for cropping shapes out of your photos. In this example the circle tool button has been selected and clicked and dragged around the face. Go to Image - Crop and the new image will appear, go to File - Save As and name your image.
Online Photo Editing
Or there is the online version you could use for both Mac and Windows.
LunaPic is online photo editing software. Click on Browse (find your photo on your computer), click on Upload now. Crop the image first if you need to by clicking and dragging around the area of the photo that you want to keep, then click Crop. Next click on Effects in the menu bar and select Cutout Shape. On the dropdown menu select Circle and Apply. Then click Download and Save.
Shape Circles
Once you have the face shape sorted out, you need to insert a circle shape,
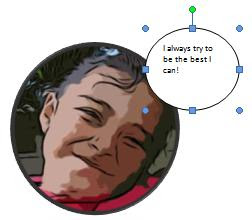
in Word click on Autoshapes and select a Circle. Click and drag on the page, right click (or Ctrl click Mac) and select Add Text. Type in your statement. Set your font and style. This circle will need to be moved to the back of the Photo. Click on the circle to select it, go to the Draw toolbar - click on Draw - Arrange - Move behind Text.
Now Duplicate that shape by pressing Ctrl D (Command D for Mac )on the keyboard, keep duplicating until you have enough petals, move into position and edit text.

5 comments:
Nice- all I need now is for all the computers to work and I can give it a try.
Thanks
Allanah
The age old problem in classrooms today...computers that don't go!
Great post! If you've only got the older versions of MS Office on PCs you can use some of the tools in Publisher to achieve the same results.
Hi Jacqui
I was wondering what filter you use on your photos to make them look coloured like that? I was playing around on the photofiltre site here that you have recommended and couldn't get any of mine to look like this? Is it a combo of different effects?
thanks
Justine (twitter.com/digitallearnin)
http://digitallearningnz.blogspot.com
Hi Justine, that photo was filtered through befunky.com. That is how I cartoonise photos to provide some anonymity.
Post a Comment